
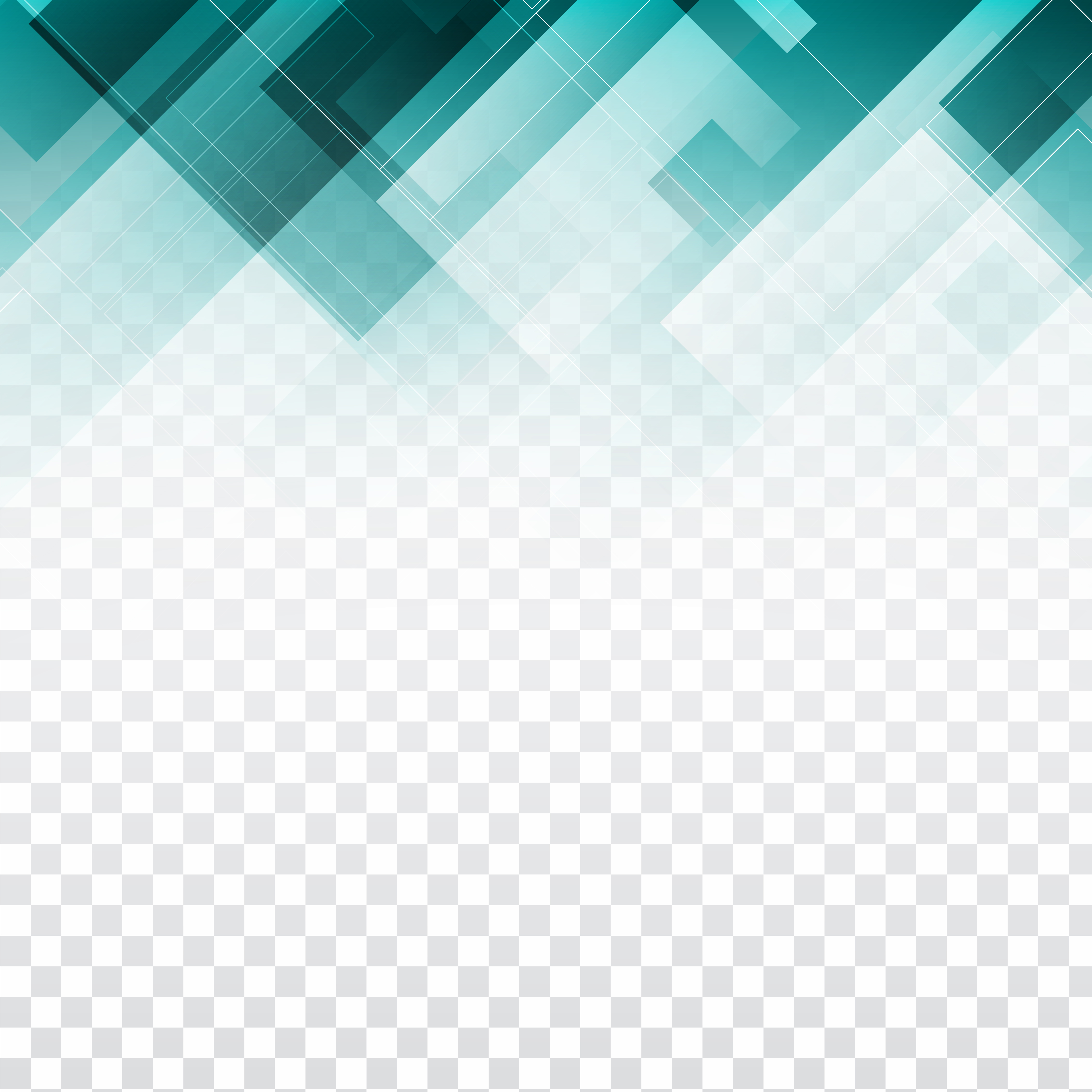
The second is an img element that appears behind the content with position: absolute and stacking context. One is a “wrap” that provides a point of reference with position: relative. The first approach will rely upon two elements. Method 1 - Using a Separate Image Element and Positioning Familiarity with the :before and :after pseudo-elements.Familiarity with stacking context and z-index.Familiarity with position: relative and position: absolute.If you would like to follow along with this article, you will need: In this article, you will be presented with two methods to work around this limitation for background images with opacity. However, there is no way to target the background-image of an element with opacity without affecting the child elements. Adjusting the opacity can improve the legibility of text or achieve the desired appearance. By changing this value closer to 0, the element will appear more and more transparent.Ī common use case is using an image as part of the background. By default, all elements have a value of 1. An example of such a system is Microsoft’s Image Converter which can help you refine any issues you may be experiencing with transparency on MS Paint.Opacity is a CSS property that allows you to change the opaqueness of an element. If you’ve followed these steps and are still struggling to create a transparent background, then you may want to implement image conversion software. The background should now be transparent.Open a new Paint file and right-click to Paste your chosen image.Right-click the image and choose Cut or Copy.Now, choose the part of the image you wish to separate by clicking the left button on your mouse.At this point you can choose either Rectangular selection or Free-form selection.Make sure that the checkmark box next to this function is ticked. Go into the Select menu in the toolbar and click on Transparent selection from the available options.Select the image background, you’ll now be able to separate your image from the background.Next, click on the Eyedropper tool in the toolbar.From the toolbar, choose Color 2 and select a background color for your image.Open the image you wish to edit on MS Paint, then right-click on the image and select Open With.Just follow these steps, making sure not to miss anything out: For instance, you may have forgotten to tick that box before clicking on Rectangular Selection or Free-form selection.įear not, for we have an easy way of fixing this issue. More often than not, the issue is due to missing out on one of the steps when using the Transparent Selection tool. You’ll then notice that the text background is now transparent.Once you’re satisfied, click outside the text box to set your changes.

Choose the font, size, and color you wish to use from the toolbar then type your text.Take your time with this because once this is set, won’t be able to resize it without starting from scratch. Next, use your mouse to draw a text box where you would like your writing to appear.After selecting this icon, you’ll notice a bunch of new icons on your page.From your toolbar on the left-hand side of your window, select the Text icon (It features a capital A).The feature can add depth to your project and is a handy piece of knowledge to have. Browse 108 flame transparent background stock photos and images available, or search for candle flame transparent background to find more great stock photos and pictures.
INVISIBLE BACKGROUND HOW TO
How to Make a Transparent Text Background using MS PaintĪ transparent text background is often used on MS Paint to elevate a design effect.
INVISIBLE BACKGROUND FREE
From here, you’ll need to choose the background color for your image. Make a transparent background PNG with free step by step instructions on how to remove a background in Adobe Photoshop, Canva, and other image editing.
INVISIBLE BACKGROUND WINDOWS
To create a transparent background using Windows 7, simply follow these steps:


 0 kommentar(er)
0 kommentar(er)
